2016最新動画からGIFを簡単に作成する方法
Twitter、FacebookやLINEなどのソーシャルメディアで、よく面白いGIF画像を見かけるでしょう。それはどうやって使ったのか知りたくなる時はあるでしょうか。或いは、映画、ドラマ、アニメなど興味深いシーンを観て、それをダイナミックなGIF画像にして、ソーシャルメディアに共有して、フォローワーや友達にも見せてあげたいと思ったことはあるのでしょうか。あるなら、これから紹介する動画をGIFに簡単変換できる方法を注目してください。
一、動画変換マスターでGIF作成
「動画変換マスター」とは、Apowersoftが開発した動画・音声などのメディアファイルの形式変換を専門としたデスクトップソフトです。変換機能の他にも、動画編集、動画ダウンロード、スクリーン録画などの実用機能がおまけに追加されています。ここで、動画変換マスターを使って、動画からGIF作成する方法を説明します。
1.上記のリンクをクリックして、公式ページにアクセスして、動画変換マスターをダウンロード・インストールして、起動します。
2.「ファイルを追加」をクリックして、使いたい動画をロードします。
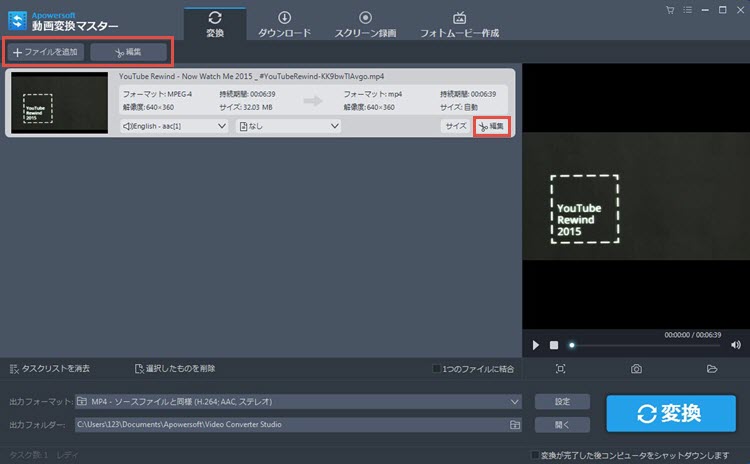
3.「編集」ボタンをクリックして、編集機能に入って、GIFにしたい部分をカットします。「トリミング領域を選択」をクリックして、左下に現れるスライダーをドラッグして領域を特定します。或いは、右画面の「開始時間」と「終了時間」の所で調整してもいいです。

4.トリミングが終わったら、「OK」をクリックして保存します。それで、また最初の変換画面に戻って、「変換」ボタンをクリックして、しばらく待てばトリミングした部分の動画が出力フォルダーに保存されます。
5.変換後出力フォルダーが自動的に開くので、直接変換した動画をソフト画面にドラッグ・アンド・ドロップして、追加します。元の動画はもういらないので、マウスのカーソルをその右上に移動して、現れる「☓」アイコンをクリックして削除します。

6.下の出力フォーマットの所の下向きの矢印をクリックして、ドロップアップメニューを開きます。「ビデオ」タブの「GIF」をクリックして、好きなサイズを選びます。
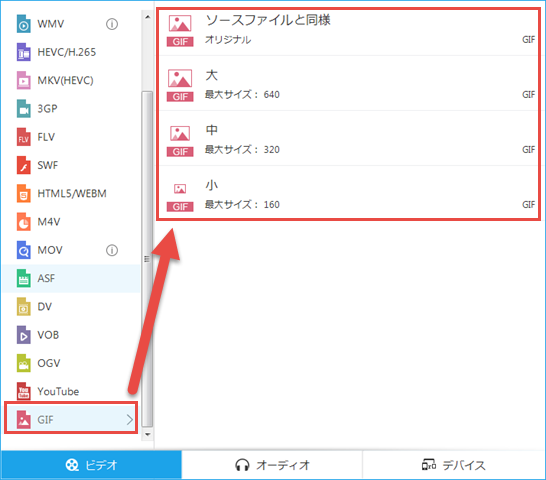
6.最後はまた変換画面の「変換」ボタンをクリックすれば、トリミングした動画を成功にGIF画像に変換できます。
以上が「動画変換マスター」での動画をGIFにする方法です。良かったら、やってみてください。
二、フリーオンラインスクリーン録画ツールでGIF作り
フリーオンラインスクリーン録画ツールとはウェブベースのオンライン画面録画アプリで、Javaなしでも利用できる非常に便利なツールです。利用する方法はインストール不要な録画神アプリを読んでください。ここはこのツールでのGIF作成方法だけを説明します。
1.上記の記事の内容通りに、動画のGIFにしたい部分だけを録画します。
2.それで、録画した動画のプレビュー画面に入って、ツールバーの右の「アップロード」のようなアイコンをクリックして、ドロップアップメニューから「GIFファイル」を選んで、名前を付けて保存します。
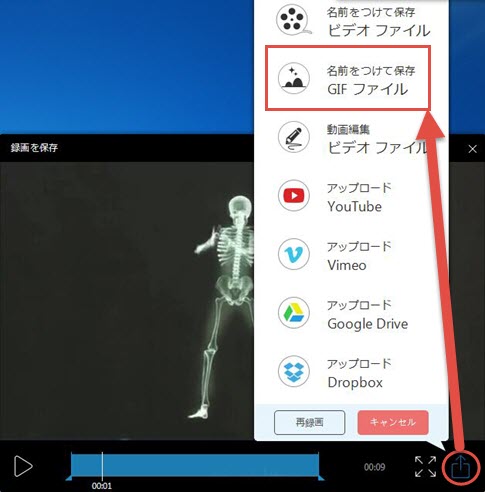
これで、動画からGIFファイルが作れました。
以上が今回紹介したい動画からGIF作成できる二本のソフトとそのやり方でした。他のソフトと方法も知りたい方は、動画をGIFに変換する最高の方法とGIF動画を簡単に作成する方法を参照してください。必ず役に立てるはずです。
2017年最新-無料動画変換ソフトおすすめ
今現在、人々は動画を様々なデバイスで観ます。しかし、すべてのデバイスに通用できる動画フォーマットはまだありません。手元の複数のデバイスで動画を観賞するには、形式変換の必要があります。動画変換できるソフトはものすごい数で、どれを選ぶのかさぞ迷っているでしょう。これから、自分の使用経験から、2016年でも利用できる最も使いやすいフリー変換ソフトを5本をお薦めいたします。
1.フリーオンライン動画兼音声変換ツール
このウェブベースのフリーオンラインツールはApowersoftにより開発されて、24種類のフォーマットを対応できます。ブラウザーだけで、14種の動画と10種の音声を簡単に変換できます。ウェブベースのオンラインツールなので、インターネットさえ繋げば、いかなるOSも使用できます。具体的な使い方は当ブログの以下の記事を参考してください。
更に、記事の中にはこのオンラインツールのデスクトップバージョンも紹介していて、このツール対応の24種類以外のフォーマットに変換したい場合は、そのデスクトップバージョンを使ってみてください。必ず満足できますので。

2.HandBrake
無料動画変換ソフトとして、最も名高いソフトだといえるHandBrakeです。HandBrake(ハンドブレイク)はDVD等の動画ファイルをMPEG-4ビデオに変換するフリーソフトウェアで、オープンソース、GPLライセンス、マルチ・スレッド、クロスプラットフォームのトランスコーダーソフトです。BeOSのために開発されましたが、現在ではMac OS X、Linux、Windowsで利用できます。対応できるフォーマットとデバイスも多くて、非常に使いやすい実用ソフトです。公式の日本語バージョンはありませんが、有志による日本語化されて、使用には問題ないはずです。
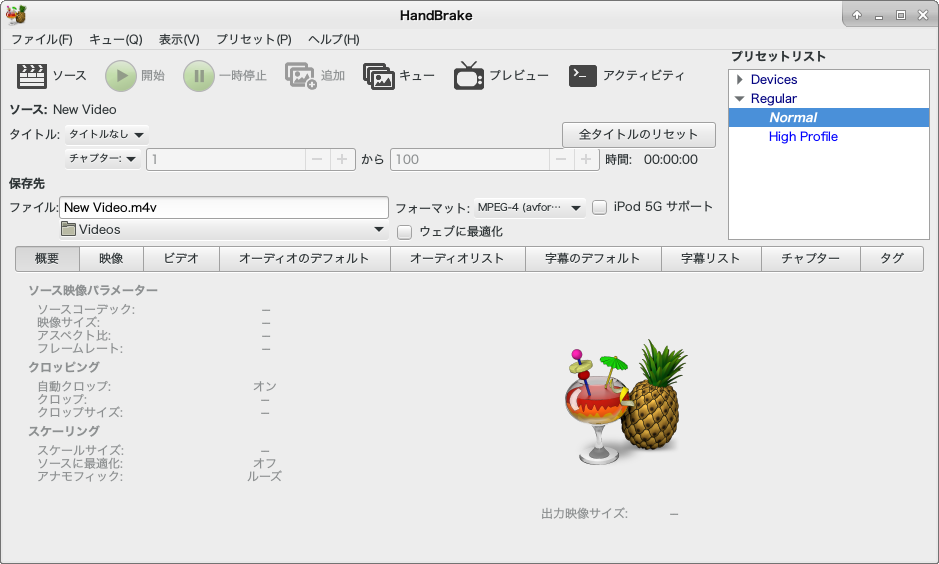
3.FormatFactory
FormatFactory(フォーマットファクトリー)とは動画、音楽、画像の各ファイル形式をまとめて変換できる、多機能な無料メディアコンバーター(ファイル変換ソフト)です。操作は簡単で、変換前のファイルをFormat Factory上にドラッグ&ドロップし、変換後のファイル形式を選ぶだけです。対応ファイル形式はをカバーしています。PC内の音楽を携帯電話(携帯メディアプレーヤー)の着メロ用に変換したいときなどにおすすめです。
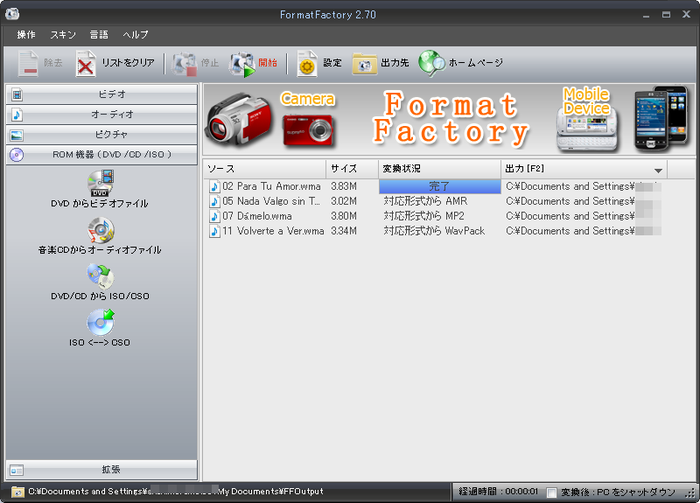
4.MediaCoder
MediaCoder(メディアコーダー)とはさまざまなファイル形式に対応する、動画/音声ファイル変換ツールです。音声コーデックとしてはMP3やVorbis、AAC、Windows Media Audio(WMA)、FLAC、RealAudioなど、動画コーデックとしてはH.264やDivX、MPEG 1/2/4、Flash Video(FLV)、RealVideo、Windows Media Video(WMV)などに対応しており、音楽ファイルやAVIやMP4、MKV、RM、ASFといったファイル形式の動画を読み込んで別の形式に変換できます。ソフトを起動する度にWebブラウザーが起動して、作者のホームページが表示されるのが惜しいですが、CUDA加速機能使えば、変換が非常に快適になります。日本語化にするには有志のサイトでファイルをダウンロードしてください。
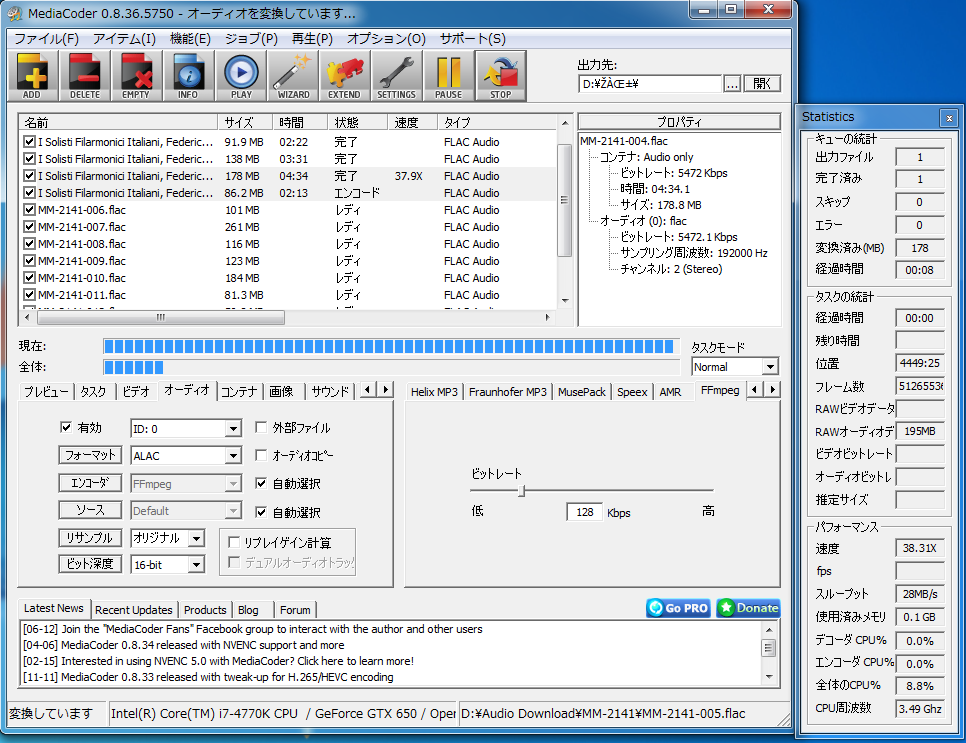
5.VideoGrabber
VideoGrabber(ビデオグラバー)とは、動画ダウンロードをメイン機能としたフリーオンラインアプリです。動画ダウンロードの他に、画面録画、動画変換などの機能も備えています。ウェブページの「動画ファイルを変換する」タブをクリックすれば、動画変換機能の画面に入ります。使う方法は一番目のフリーオンラインツールと大体同じなので、ここでは説明しないことにいたします。一番目の内容を参照しながらやれば問題がないはずです。
以上が今回おすすめいたしたい2016年最新の、5本の無料動画変換ソフトでした。どれも使いやすくて、実用的なツールですから、お好きな一本をご自由に選んでください。
2017年最新Gyao動画の保存方法

Gyaoとは、Yahooが運営している動画配信サビースです。有料配信の動画もありますが、無料で視聴できる動画もたくさんあります。見逃したテレビドラマ、バラエティ、アニメ、お笑い番組など、すべてGyaoで見つかります。更に、現在スマホ用のアプリもあり、移動中でもインターネットさえ繋げば動画が観れて、非常に便利なサイトになりました。
しかし、そうとはいえ、スマホのネットワークはそれほど安定ではありません。動画をスマホでオンラインで観ていると、まったく快適感がありません。オフラインでも、Gyaoの動画をスマホで楽に観れる方法はないでしょうか。もちろんあります。Gyaoの動画をパソコンに保存して、スマホに転送すればいいです。
一時期、Gyao動画をダウンロードできるソフトもありますが、最新はGyaoサイトの仕様や動画ストリーミングの仕方などの変更により、ほとんどのダウンロードソフトが使えなくなりました。わたくしも、自分のできる限り探しましたが、残念ながら、ダウンロードできる神ソフトは一本も見つかりませんでした。それで、Gyao保存方法は録画という一つの方法しかありません。(追記:最近はGyaoダウンロードできるソフトを発見しました。詳細は「確認済み!今でもGYAO動画がダウンロードできる無料方法」をご覧ください。)
録画は違法ではありませんが、DRMを解除せずに録画しなければなりません。
DRMコンテンツは動画、電子書籍、音楽などの著作権を守るために存在している保護プログラムです。
以前ではDRMを解除することは私的利用の範囲内では特に問題はなかったが、2012年の改正著作権法により、私的利用でのDRM解除、及び、DRMを回避するソフトウェアの開発・販売が不正競争防止法に適応対象になる。
では、Gyao録画にぴったりのインストール不要の使いやすいフリースクリーン録画ソフトを紹介いたします。Javaなしでも利用できるウェブベースのアプリなので、すぐ使えます。

フリーオンラインスクリーン録画ツールというオンラインアプリです。その使い方はだいたい以下の通りです。
- 上記のリンクをクリックし、アプリのページにアクセスしたら、「録画開始」をクリックします。
- 初めての利用でしたら、一回起動ツールをダウンロードしてインストールしてください。二度目の使用からアプリをすぐ実行できます。(1MB以下なので一瞬でダウンロード完了)
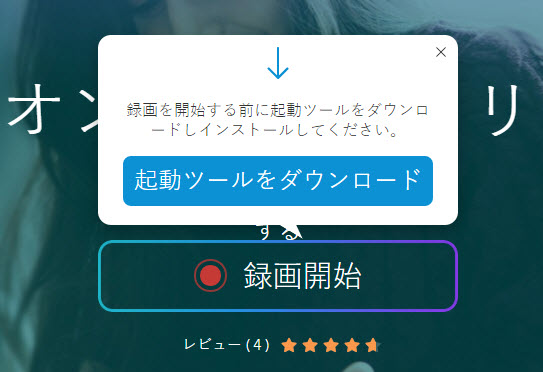
- インストールが終わったら、アプリが立ち上がります。下記の画像の通り、シンプルで一目瞭然なインターフェースです。
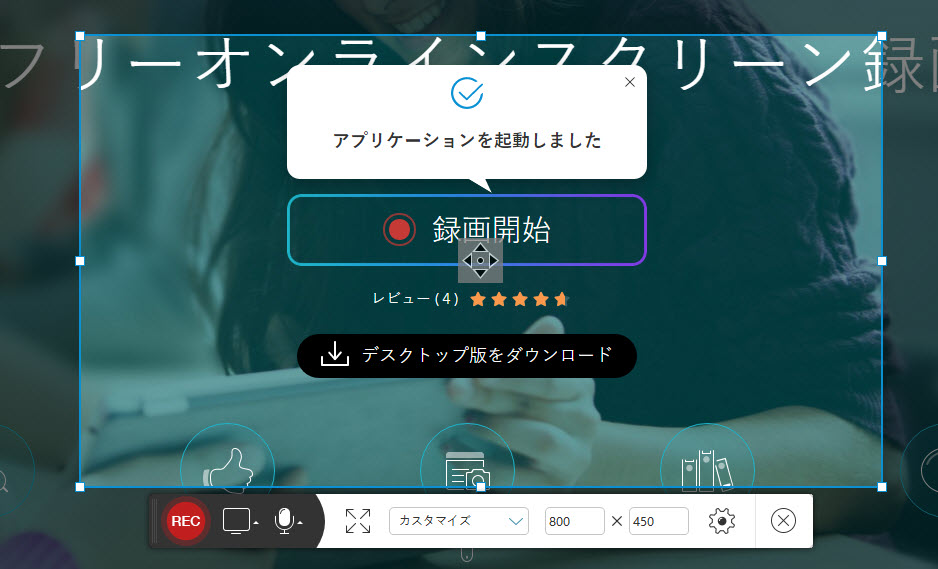
- 録画エリアをGyao動画の画面に合わせるようにカスタマイズします。
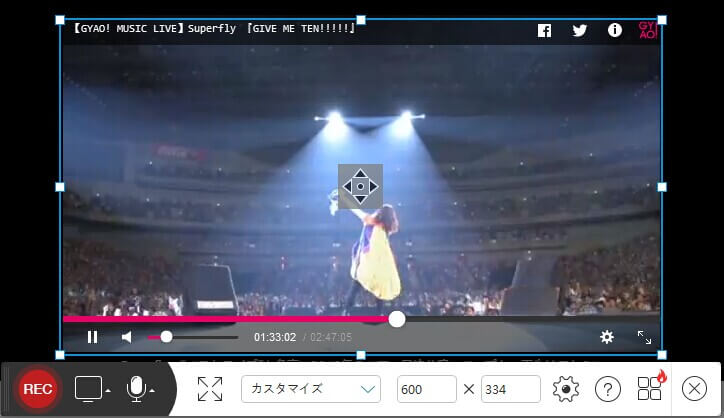
- 「REC」を押して録画開始、青くなった同じボタンを押すと録画停止。録画している間に実時間の編集も可能で、自由に注釈を追加してもいいです。
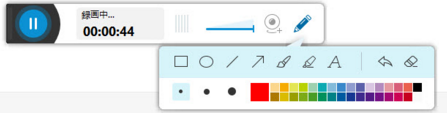
- 録画を終了したい場合、青い停止のボタンを押すといいです。右側の緑の「✓」をクリックすれば、録画を確認できます。

- 最後は、動画をPCに保存してもいい、YouTubeなどにアップロードしてもいいです。

上記の内容が詳しい操作手順です。特に初めて利用する場合は起動ツールのダウンロードなどが必要ですが、その後は「録画開始」ボタンをクリックすればすぐソフトが使えるので、非常に便利です。
以上が今回の内容でした。フリーオンラインスクリーン録画ツールにより、簡単にGyao動画保存ができます。もし長時間パソコンの前でいることができないのなら、録画予約ができる同ツールのデスクトップバージョンをお薦めいたします。
録画予約の方法はニコ生タイムシフトを録画・ダウンロードするのにおすすめの方法という記事の「メモ」という部分を参考してください。以上です、最後まで読んでくださってありがとうございました。
wavをmp3に変換するフリーソフト
ネットではwavをmp3に変換するソフトに関する紹介文はいくらでもありますが、その中では完全無料なソフトはそれほどない上にwavをmp3に一括変換できるソフトも少ないです。
では今回はwavをmp3に変換するフリーソフト及びwavからmp3に一括変換できる方法をご紹介いたしたいと思います。
一:wavをmp3に変換できるフリーソフト
wavをmp3に変換できるフリーソフトと言えばやはり「Apowersoftフリーオンライン動画兼音声変換ツール」をお勧めいたします。完全無料なソフトウエアである上にパソコンにインストールする必要もありません。では、早速使い方をご紹介いたしましょう!
ステップ①:下記「Apowersoft フリーオンライン動画兼音声変換ツール」の公式ウエブサイトへアクセスします。
→「Apowersoft フリーオンライン動画兼音声変換ツール」公式ウエブサイト
ステップ②: javaアプレットのポップアップメッセージが表示されたら、チェックを入れて「実行」ボタンをクリックします。

ステップ③:「ブラウザ」ボタンをクリックして、mp3に変換したいwavファイルをインポートします。
ステップ④:出力フォーマットをmp3に設定してから、「変換」ボタンをクリックすると、変換が始まります。
また、変換する前にwavファイルを編集することもできます。ビットレート、チャンネル、サンプルレートなどをカスタマイズ調整できます。

上記手順でやれば、簡単にwavをmp3に無料で変換することができます。
二:wavをmp3に一括変換する方法
(備考:wavをmp3に一括変換する方法に関する情報をもっと知りたい場合はこの記事をご参照ください→「wavをmp3に一括変換する方法」)
wavをmp3に一括変換するなら、「Apowersoft動画変換マスター」は最高なツールだと思います。ディスクトップのソフトウエアなので、ネットの接続調子に左右されることなく自由にwavをmp3に変換することができます。また、内蔵の動画エディタによって動画を編集することもできます。それでは、使い方をご紹介いたしましょう!
ステップ①: 「Apowersoft動画変換マスター」の公式ウエブサイトへアクセスしてから、「無料お試し」ボタンをクリックし、「Apowersoft動画変換マスター」をダウンロードし、パソコンにインストールします。
ステップ②: プログラムを起動し、「ファイルを追加」アイコンをクリックしてから、mp3へ変換したい複数のwavファイルをドラッグ&ドロップで選定し、インポートします。
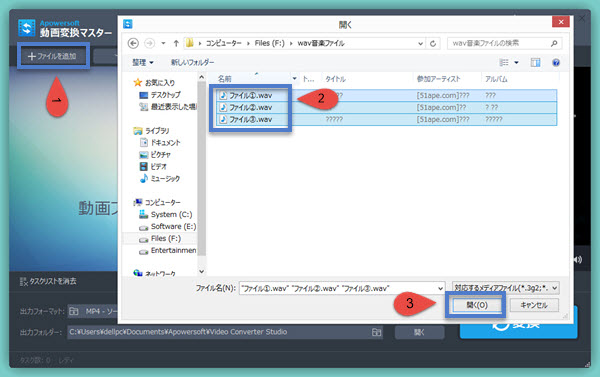
ステップ③:複数のwavファイルをインポートしたら、出力フォーマットをmp3に設定します。
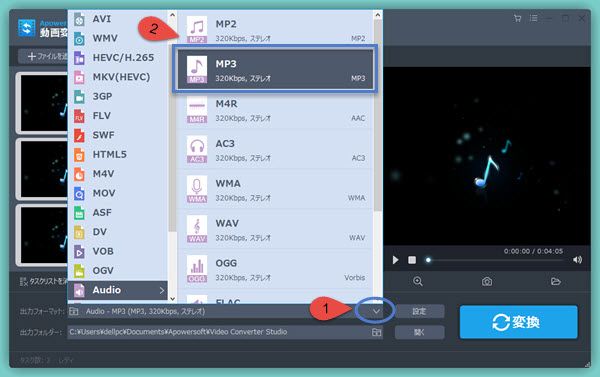
ステップ④:出力ファイルを設定します。

ステップ⑤:「変換」ボタンをクリックし、変換を開始させます。
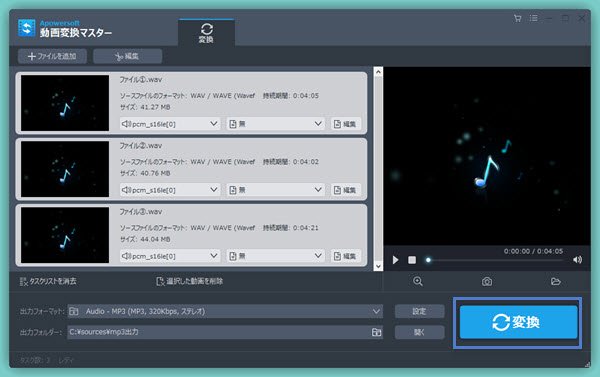
ステップ⑥:少しぐらい待てば、変換が完了します。 変換完了後、「開く」ボタンをクリックすれば出力動画を閲覧することができます。
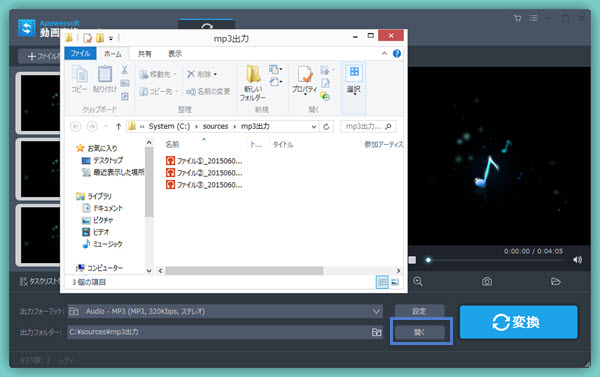
上記「Apowersoft動画変換マスター」を活用すれば、とても簡単にwavからmp3に一括変換することができます。まだwavをmp3に一括変換変換する方法を探している方は是非試してみてくだい。
youtubeの動画をdvdに焼く方法
youtube動画をdvdに焼いて鑑賞する方法はあるでしょうかと思う方はかなりいると思います。youtubeには面白いコンテンツなど沢山有り溢れますが、オンラインで楽しむだけでは物足りない気もしますよね。youtubeの動画をdvdに焼いて、友達とテレビで楽しむのが最高だと思います。そこで、今回はyoutubeの動画をdvdに焼く方法をご紹介させていただきます。(備考:youtube動画をdvdに書き込む方法をもっと知りたければ、この記事をご覧下さい:「youtubeをdvdに焼く方法」)
youtubeをdvdに書き込むtwoステップ
ステップ①:youtube動画をダウンロードする
youtubeの動画をdvdに焼くにはまずyoutubeをダウンロードする必要があります。youtubeの動画をダウンロードするには「Apowersoft動画ダウンロード無双」をお勧めいたします。このツールを利用すれば、youtubeだけではなく、ニコニコ動画、FC2動画、または中国のtudou 、youkuなど1000種以上のサイトに対応できます。
さて、使い方をご紹介いたしましょう!
- 「Apowersoft動画ダウンロード無双」の公式ウエブサイトへアクセスし、「無料お試し」ボタンをクリックして、「Apowersoft動画ダウンロード無双」をダウンロードし、パソコンにインストールします。

- プログラムを起動させて、dvdに焼きたいyoutube動画のURLをコピーし、入力欄に貼り付けて、「ダウンロードに追加」ボタンをヒットします。
- そうすると、ダウンロードが始まります。
- ダウンロードが完了したら、「フォルダーを開く」ボタンをクリックすると、ダウンロードした動画を閲覧できます。
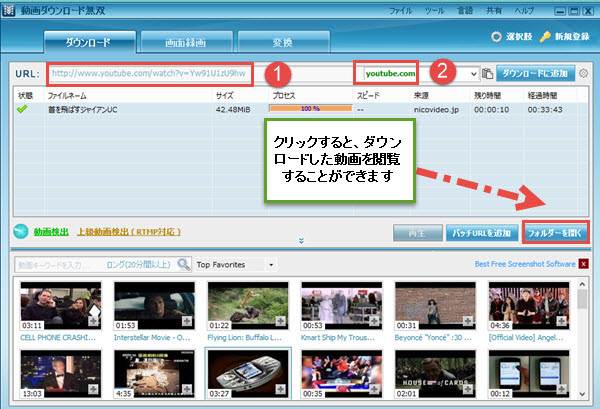
ダウンロードスピードが素早い上に、保存形式を自ら選ぶこともできます。youtubeなどの動画サイトから動画をダウンロードするための最高なツールです。
ステップ②
youtube動画をパソコンにダウンロードしたら、dvdに焼く作業に入りましょう!youtubeの動画をdvdに焼く方法と言えば、やはり「Apowersoft DVDメーカー」を利用するのは一番だと思います。手順は次の通りです:
- youtubeの動画をdvdに焼くにはまず動画データを焼く用のdvdをパソコンに挿入してください。
- 「Apowersoft DVDメーカー」の公式ウエブサイトで「Apowersoft DVDメーカー」をダウンロードし、パソコンにインストールします。
- プログラムを起動させてから、「ファイルを追加」ボタンをクリックし、dvdに書き込みたい動画を導入します。
- 導入すると、インターフェースの右下にある矢印型アイコンをクリックして、動画の保存先を設定します。
- 松明型のアイコンをクリックすると、youtubuをdvdに焼くことが始まります。

動画エディタも内蔵され、youtubeをdvdに焼く前に編集することもできます。「編集」ボタンをクリックすれば、編集画面が表示されます。動画のトリミングやクロップはもちろん、字幕やエフェクト、ウオーターマークやテキストなどの追加も簡単にできます。また、動画のパラメーター値を自分のニーズ次第で指定することもできます。このツールさえあれば、どんなフォーマットな動画でも何回かクリックするだけでdvdに書き込むことができます。

上記2ステップ通りやれば、簡単にyoutube動画をdvdに焼くことができます。youtubeをdvdに焼く方法を探している方なら是非試してみてくだい。
動画をメールで送る方法
自分の撮った生活ビデオを友達と共有したり、仕事上の教育デモを他人に送ろうと思った時は沢山ありますね。こういう時には一番効率的な方法はメールで動画を送る。しかし、今でもメールに動画を添付するのは難しいです。殆どの場合はメールで動画を送れないでしょう。 では、メールで動画を送信したいならどうすればいいでしょうか?
実は簡単な方法があります。動画をメールで送るにはまず動画のサイズをメールサービスがサポートできる範囲まで圧縮すればいいです。では動画をメールで送るために動画サイズを圧縮する方法をご紹介いたしましょう!
(備考:もっと詳しい情報を知りたい場合は下記記事をご参照ください
http://www.apowersoft.jp/embed-video-in-email.html )
動画の容量を縮小するには「Apowersoft動画変換マスター」をお勧めいたします。たった下記④ステップで動画の容量を縮小することができます。
ステップ①:下記ダウンロード先へアクセスし、「Apowersoft動画変換マスター」をダウンロードし、パソコンにインストールします。
http://download.apowersoft.jp/down.php?softid=videoconverter
ステップ②:パソコンにインストールしたら、プログラムを起動させて、「ファイル追加」ボタンをクリックし、メールで送りたい動画ファイをインポートします。

ステップ③:出力フォーマットを容量の少ないFLVやM4Vに設定します。また、容量を少なくするためチャンネルやサンプルレート、ビットレートなどのパラメーターを調整することをお勧めいたします。

ステップ④:変換ボタンをクリックし、少しぐらい待てば、変換は終了します。
上記ステップ通りにやって、動画のサイズを圧縮してから、メールで直接送ることが出来ます。(備考:下記記事ではもっと詳しく動画サイズを圧縮する方法を紹介しています、興味があればご覧下さい。)
http://matome.naver.jp/odai/2143271340523208501
また、もしメールで送りたい動画のサイズが本当に大きすぎて、圧縮してもメールに添付することができなかったらどうすればいいでしょうか?実は、もう一つ動画をメールで送る方法があります。それは圧縮した後の動画をyoutubeにアップロードしてから、メールで直接youtubeのURLを相手に送ることです。
firefoxで動画をダウンロードする方法
動画サイトから動画をダウンロードしようとする時には皆様は主にどんな方法を使っていますか?恐らくサードパーティーの動画ダウンローダをインストールし、利用するでしょう。サードパーティーのソフトウエアをうかつにインストールすると、ウイルスに感染される可能性もあるし、第一パソコンの作動を重くするでしょう。
実は、ブラウザ「firefox」を利用しても動画サイトから簡単に動画をダウンロードすることができます。下記記事ではその使い方を詳しく紹介しています、皆様、ご参照ください。
この記事通りやって行けば、サードパーティーのダウンローダを使わなくでも簡単にfirefoxで動画をダウンロードすることができます。