2016最新動画からGIFを簡単に作成する方法
Twitter、FacebookやLINEなどのソーシャルメディアで、よく面白いGIF画像を見かけるでしょう。それはどうやって使ったのか知りたくなる時はあるでしょうか。或いは、映画、ドラマ、アニメなど興味深いシーンを観て、それをダイナミックなGIF画像にして、ソーシャルメディアに共有して、フォローワーや友達にも見せてあげたいと思ったことはあるのでしょうか。あるなら、これから紹介する動画をGIFに簡単変換できる方法を注目してください。
一、動画変換マスターでGIF作成
「動画変換マスター」とは、Apowersoftが開発した動画・音声などのメディアファイルの形式変換を専門としたデスクトップソフトです。変換機能の他にも、動画編集、動画ダウンロード、スクリーン録画などの実用機能がおまけに追加されています。ここで、動画変換マスターを使って、動画からGIF作成する方法を説明します。
1.上記のリンクをクリックして、公式ページにアクセスして、動画変換マスターをダウンロード・インストールして、起動します。
2.「ファイルを追加」をクリックして、使いたい動画をロードします。
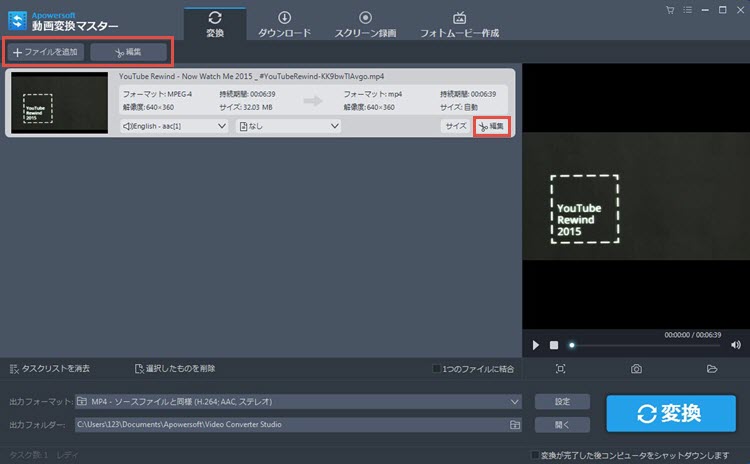
3.「編集」ボタンをクリックして、編集機能に入って、GIFにしたい部分をカットします。「トリミング領域を選択」をクリックして、左下に現れるスライダーをドラッグして領域を特定します。或いは、右画面の「開始時間」と「終了時間」の所で調整してもいいです。

4.トリミングが終わったら、「OK」をクリックして保存します。それで、また最初の変換画面に戻って、「変換」ボタンをクリックして、しばらく待てばトリミングした部分の動画が出力フォルダーに保存されます。
5.変換後出力フォルダーが自動的に開くので、直接変換した動画をソフト画面にドラッグ・アンド・ドロップして、追加します。元の動画はもういらないので、マウスのカーソルをその右上に移動して、現れる「☓」アイコンをクリックして削除します。

6.下の出力フォーマットの所の下向きの矢印をクリックして、ドロップアップメニューを開きます。「ビデオ」タブの「GIF」をクリックして、好きなサイズを選びます。
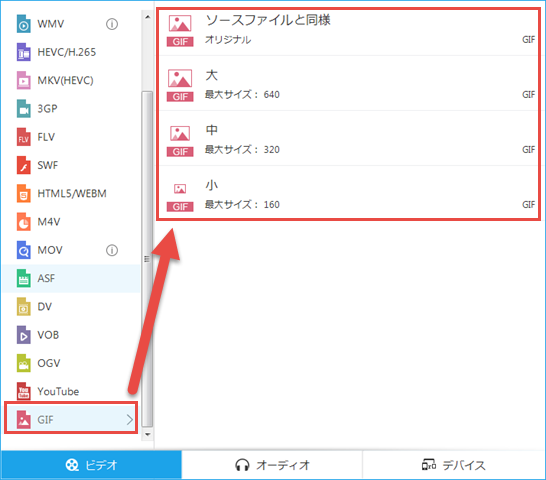
6.最後はまた変換画面の「変換」ボタンをクリックすれば、トリミングした動画を成功にGIF画像に変換できます。
以上が「動画変換マスター」での動画をGIFにする方法です。良かったら、やってみてください。
二、フリーオンラインスクリーン録画ツールでGIF作り
フリーオンラインスクリーン録画ツールとはウェブベースのオンライン画面録画アプリで、Javaなしでも利用できる非常に便利なツールです。利用する方法はインストール不要な録画神アプリを読んでください。ここはこのツールでのGIF作成方法だけを説明します。
1.上記の記事の内容通りに、動画のGIFにしたい部分だけを録画します。
2.それで、録画した動画のプレビュー画面に入って、ツールバーの右の「アップロード」のようなアイコンをクリックして、ドロップアップメニューから「GIFファイル」を選んで、名前を付けて保存します。
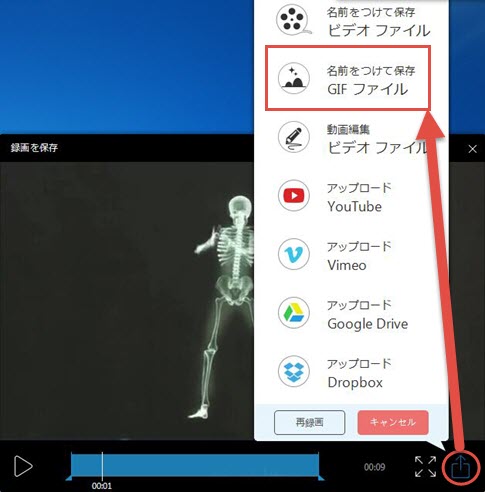
これで、動画からGIFファイルが作れました。
以上が今回紹介したい動画からGIF作成できる二本のソフトとそのやり方でした。他のソフトと方法も知りたい方は、動画をGIFに変換する最高の方法とGIF動画を簡単に作成する方法を参照してください。必ず役に立てるはずです。