iPhone及びiPhone7でテレビ視聴する方法
最近、仕事が忙しくて、まともにテレビも見れない人々が大勢です。仕事から帰ったら、既に深夜で、風呂とか入った後、疲れて寝るしか何もしたくない時が多いでしょう。テレビやパソコンの使用時間より、スマホを弄る或いは見る時間がその何倍も超えています。一層、スマホでテレビが見れたらいいのにと思う方も数多くいるはずです。今日は、そういう方々のために、iPhone及びiPhone7でのテレビ視聴方法を紹介いたします。
iPhoneテレビ視聴方法:
iPhone7テレビ視聴方法:
以上、手元の機種に応じて、それぞれの方法(iPhone7以前の機種ならiPhone/iPadの通用する方法でいい)を見つけて、iPhoneでテレビを楽しめましょう。
iPhone録画ソフトの音ズレ問題の解決策は?
現在、市場には色んなiPhone録画ソフトが出回っています。iPhoneだけで録画できるアプリもあれば、パソコンで使うミラーリング・録画ソフトもあります。例えば、Airshou、Vidyo、iRecなどのアプリやReflector2、LonelyScreen、Mobizen、iPhone/iPad録画究極などのデスクトップソフトです。
iPhoneアプリの方は、アップル公式に承認されていない上、ダウンロードにはAPPストアからではなく、そのアプリの公式サイトからしかできませんし、iOSの更新により使えない可能性も高いです。
一方、PCソフトの方は、アプリより安定ですが、ほとんどのソフトには、音ズレ問題が発生します。つまり、録画した映像と音声が不一致していることです。この問題で仕方なく編集ソフトで同期させるように調整する人もいますが、それが面倒くさいと思う、或いはできない人はより多いでしょう。
では、今回は編集ソフトで音声と映像の同期調整ができない方々のために、とっておきの音ズレ対策を紹介いたします。具体的には下記の記事をご覧下さい。三つの方法も説明されていますので、大部分の音ズレが解決できると考えられます。良かったら、下記の記事をご参考に、その解決方法を試してみてください。
今回紹介したい音ズレ対策の内容は以上でした。iPhone録画ソフトの音ズレ問題で悩んでいる方なら、ぜひ上記の記事の方法を使ってみてくださいね。では、また今回で。
Wi-FiルーターなしでWi-Fiネットワークを構築する方法
最近は家のWi-Fiルーターが壊れて、ずっとスマホのデータを使っていて、データの消耗が激しいです。家には、光ファイバーがあり、それでノートパソコンはインターネットに繋げますが、やはりスマホの方は使い勝手がよく、Wi-Fiがあったらいいなと思っていました。
それで、インターネット上でノートパソコンだけでWi-Fi環境を構築する方法を検索してみました。なんと、使える便利な方法を発見できました。では、その方法をシェアしましょう。
Wi-Fiルーター不要!ノートパソコンだけでWi-Fi環境を築く
まず、この作業に必要となるのは、ノートパソコンはもちろんですが、LANケーブルでインターネットに繋げる必要もあります。別にノートパソコンを拘るのではありませんが、ただノートパソコンなら、普通無線LANカードを内蔵しているからです。つまり、無線LANカードを搭載しているデスクトップパソコンでも、この方法が用いられるということです。
それと、Wi-Fi構築ソフトも必要となります。中国の「360フリーWi-Fi」というソフトです。下記の画像の赤い四角に囲まれたボタンをクリックすれば、デスクトップバージョンをダウンロードできます。ダウンロードしたファイルをクリックし、パソコンにインストールしてください。

以上で準備が整えました。下記の通りに操作すればWi-Fiネットワークを築くことが可能です。
1.まずは、ノートパソコンにLANケーブルを入れ、繋いてください。
2.インターネットに繋いたら、インストールした「360フリーWi-Fi」をクリックし、起動させます。
3.しばらくすれば、「360フリーWi-Fi」が立ち上がり、Wi-Fiの名前とパスワードがソフトの画面に表示されます。

なお、Wi-Fiの名前とパスワードはランダムで設定されたので、自分で変更してもよろしいです。それぞれのところにクリックし、変更したいWi-Fiの名前とパスワードを入力すればいいです。では、スマホのWi-Fi機能でこのWi-Fiを検索し、接続しましょう。
CDAを変換する方法
CDを直接パソコンに取り込み、ファイルエクスプローラーとして開くと、CDAという形式のファイルだけが閲覧できることが多いです。このCDAファイルはクリックすれば、CD内の曲が聞けますが、何KBしかないファイルサイズからも分かれるように、実際CDに保存する本当の音声ファイルはこれらのcdaファイルではありません。cdaファイルはただ、CD内の音声トラック情報を記述するものだけです。
では、どうすればCDのcdaファイルから、オーディオファイルをエクスポートできますか。
これからは三つのツールでcdaファイルからCDの音楽ファイルを取り込む方法を紹介いたします。

一、Windows Media Player
このWindows PC内蔵のメディアプレーヤーはそんなに優秀な再生ソフトではありませんが、CDを観賞する基本的な機能は完備しています。もちろん、CDA導入・変換のソフトとしても使えます。
他のソフトをインストールしたくないWindows OSのパソコンのユーザーなら、Windows Media Playerを利用することをおすすめいたします。
具体的なやり方は下記の記事をご参考ください。
二、ストリーミング音声録音ソフト
ストリーミング音声録音ソフトは録音ソフトですが、他にも音楽再生、ラジオ聴取、音声編集など耳の楽しみを向上する機能がいっぱい搭載されています。CDリッパーもその中の一つです。CDリッパーを利用すれば、簡単にCDからミュージックファイルをリッピングできます。
多機能のオールインワン型のソフトがいいという方なら、この「ストリーミング音声録画ソフト」がベストなチョイスです。
ストリーミング音声録音ソフトのCDリッパーの使いかあは下記の記事をご参照ください。
三、iTunes
Macのユーザーには、どうすればいいでしょうか。ご心配は無用です。Mac内蔵のiTunesを利用すれば、CDのcdaファイルをapple標準のm4aフォーマットに変換できます。
iTunesは決して使いやすいソフトだとは言えないので、使い方が分からないユーザーも少なくありません。その操作手順は上記の「CDAをMP3に変換する効率的な方法」の第三部分に書いてありますので、良かったら、読んでみてください。
以上は今回紹介したいCDA変換方法でした。ご参考になれば幸いです。
iphone/ipadをPCにミラーリングし、録画する方法
iOS10が最近発表され、人々に注目されています。iOSはそのセキュリティと使いやすさで、ユーザーに愛用されています。が、クローズドシステムであるゆえに、利用できるいいミラーリングソフトや録画アプリがなかなか少ないです。ここで、iphone/ipadなどのiOSデバイスにぴったりのミラーリング・録画ソフトをおすすめいたします。
iOS録画究極というソフトです。

このソフトはオンラインバージョンとデスクトップバージョンがあり、オンラインのなら、無料で使えます。最新のiOS10は対応できるかどうかまだ確認できませんが、iOS9は問題なく完璧に作動できます。興味があれば、ぜひ試してみてください。絶対がっかりさせないと思っています。更に、iOS内蔵のAirPlay機能を利用するソフトなので、その安全性は保証できます。
では、安心して一緒にiphone/ipad録画を始めましょう。
使い方なら、下記のガイド記事『Apowersoft iOS録画究極の使い方』を参照すればいいです。
AirPlayで接続できない方は、下記のFAQ記事『AirPlayの不具合を解決する方法』をご覧になってください。
そして、操作手順を説明した動画もあります。より一目瞭然なものが欲しい方は、よかったら、下記のYouTube動画をみてください。
【iOS9に対応!】 iPhone/iPad画面を録画する方法 - YouTube
iphone/ipad/ipodで使える良いミラーリング・録画ソフトを探している方は、ぜひこのソフトを体験してください。Apowersoft iOS録画究極を強くおすすめいたします。以上が今回の内容でした。
Androidスマホ・タブレットを録画する方法
スマホが普及するにつれて、スマホでゲーム、ビデオチャットする人がますます多くなっています。それで自分のゲームプレイを保存し、動画共有サイトにアップロードし他のプレイヤーにみせたい場合、或いは大切な人とのビデオチャットを記録したい場合は、どうすればいいでしょうか。以下の内容にて、問題の解決策を見つかることができます。
1.伝統的な方法
他のゲーム機器の録画方法と同じ、まず思い浮かべる方法はプロジェクターでゲーム機器をパソコンにつなげ、パソコンスクリーンでAndroidデバイスの画面を表示させ、パソコンの録画ソフトで録画するという方法ですね。
具体的な操作方法はスマホの画面をパソコンで見る方法という記事を参照すればいいです。

2.より便利にスマホ画面をパソコンに表示するには?
この接続方法は1で紹介した仕組みと同じですが、やる手順は大分簡単になります。プロジェクターも、接続ケーブルも要りません。必要となるのは、パソコンとスマホだけでいいです。
確認:
- スマホのAndroidバージョンが5.0以降
- パソコンがインターネットに接続済み、且つスマホと同じネットワークである
- スマホにGoogleサービスが搭載された
- Apowersoft Android録画究極というアプリ
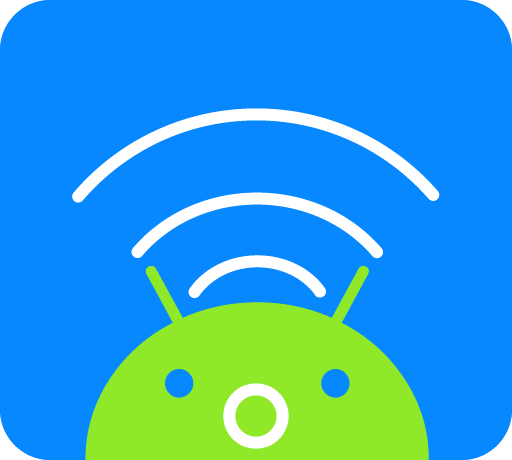
以上の条件を満たしたら、スマホ画面をパソコンに簡単に映すことができます。詳しいやり方は以下の記事にてご参照ください。
3.Androidスマホ単体で録画する方法
パソコンを持っていないAndroidスマホのユーザーも心配しなくていいですよ。Androidスマホ単体でも、録画は簡単です。但し、少々スマホのスペックを要求するかもしれません。ここで利用するのはAndroid録画アプリとツールです。

まずは上記のGoogle Playストアのリンクをクリックし、「Android録画アプリ」を入手しましょう。スマホにインストールしたら、下記の記事にて、詳細のスマホ録画方法に従い操作すればいいです。ちなみに、有名なMobizenでのやり方についても紹介しました。
まとめ
上記の3種の方法を利用すれば、ルートしていないAndroidデバイスでも簡単に録画することが可能です。更に、録画するだけでなく、Androidスマホ画面をパソコンに表示することもできます。それで、パソコンの大画面でAndroidスマホゲームをやったり、撮った写真を観賞したりすることができて、よりスマホライフを満喫できるようになるでしょう。
Windows10にぴったり!お薦めの最高なフォトビューアー
パソコンを使っている人なら、インターネット上から保存した画像、カメラやスマホで撮った写真を閲覧することが多いでしょう。閲覧する際に利用するフォトビューアーといえば、システム標準で搭載されているものも使えるのですが、一眼カメラで撮った写真はサイズが大きく、開くのに結構時間がかかりますよね。更に、次の写真に行く時もそれなりの時間を待てなければ表示されません。旅行など思い出の写真を楽しみたいと思っているのに、イライラさせてしまい、機嫌が悪くなりますね。
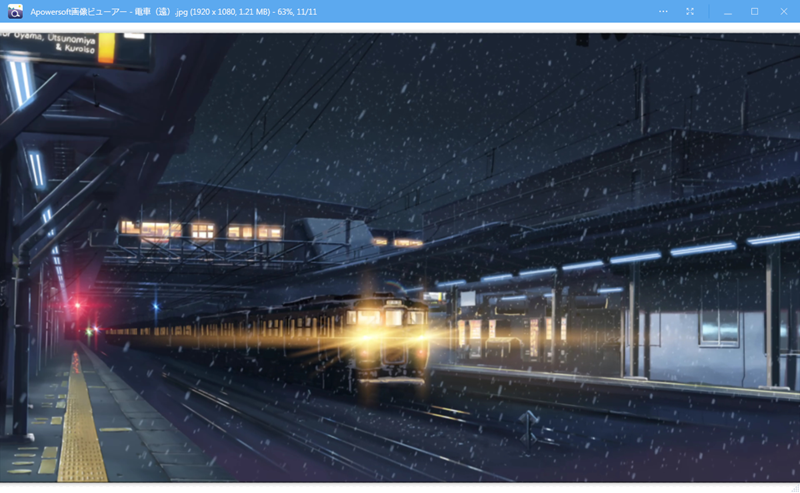
その場合は、サードパーティ開発の代替ソフトがより良く働いてくれます。ここでは、Windows用の画面が綺麗で、起動スピードも速く、使いやすいフォトビューアーをお薦めいたします。Apowersoft画像ビューアー、さっぱりしていて、Windows10との互換性はもちろん、スタイルもよく似合うと思っています 。
 Apowersoft画像ビューアー
Apowersoft画像ビューアー
Apowersoft画像ビューアーは主に気軽にパソコンでイメージを閲覧するために開発されたデスクトップソフトであり、画像閲覧に関連する機能しか搭載されていませんが、専門ビューアーソフトにおいては逆にレベルが非常に高いです。しかも、完全無料で、広告やスパイウェアなど一切ありません。
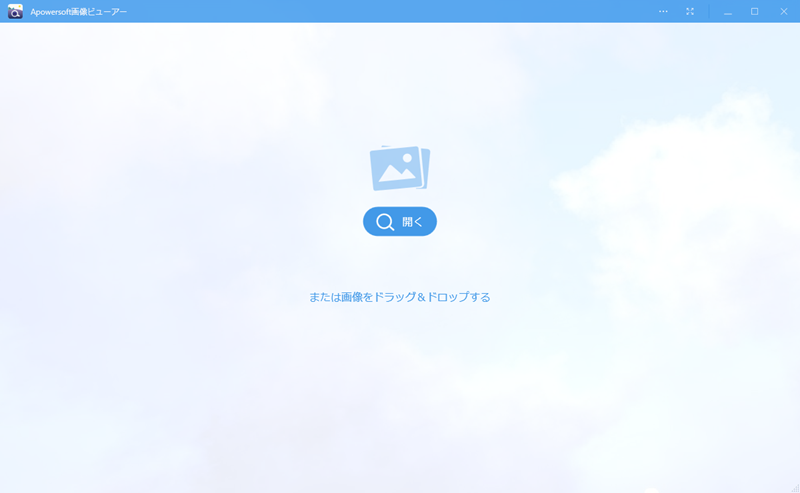
このソフトの特徴といえば、以下のとおりです。
- 画像表示速度を高速化処理
- BMP、JPG、GIF、PNG、TIFF、SVG、WDP、EXIF、ICOなどの画像形式(更新により今後も更にPSD、PDFなどを追加)をサポート
- フォルダー内の画像を一定の時間間隔で表示する「スライドショー」機能を搭載
- 好きな画像をまとめて一ヶ所にコレクションできる「お気に入り」ボタン(ソフトで直接コレクションフォルダが開ける)
- スクリーンショット機能と画像編集・加工機能を搭載
- サムネイル画像表示、一括削除が可能
- 独特な鳥瞰図機能で、縦長画像もホイールマウスを回すだけで、上から下まで全部収めて閲覧可能
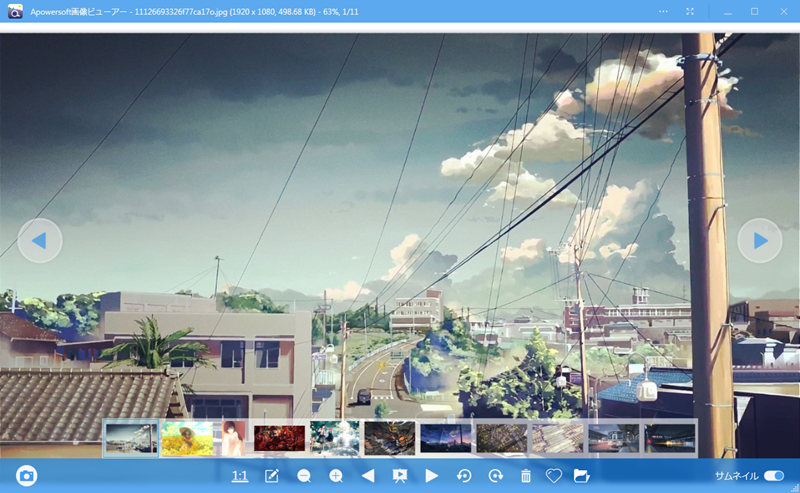
他の便利な使い方は例えば、マウスホイールの回転またはキーボードの矢印キーで画像の送りとか、「Ctrl+ホイール」またはキーボードの「+」「-」マークで画像拡縮とかなどです。ちなみに、詳細の対応OSはWindows XP、Vista、7/8/10であり、32bitか64bitかは問いません。
とにかく、無料で画像閲覧に最適なフォトビューアーだといえるでしょう。特に、Windows10でも完璧に作動できるのがパソコンを買い換えたユーザーにとって素晴らしいと思います。もしもいいフォトビューアーを探しているユーザーであれら、ぜひこの最高のフリーソフトを試してみてください。